http://www.TrueBlueMarketView.com
How to Enable and Fix YouTube CC - YouTube Captions - Subtitles
YouTube cc or closed captions, aka subtitles, are a good additional to your videos. If your video has spoken word in it then YouTube has probably already created captions for you.
Unfortunately YouTube is also pretty bad at accurately detecting words.
Fortunately YouTube does provide tools for editing your captions and even downloading them.
Subscribe:
http://www.youtube.com/subscription_center?add_user=TrueBlueMarketView
Transcript:
0:00 Hi I'm Dan Camarda. Welcome to True Blue Market View. In this video we are going to be talking about how to fix YouTube subtitles and captions as well as how to download a copy of them so that you can use them in your video description.
0:13 First log into your YouTube account. Go to your Creator studio Video Manager go to your list of videos and go to a video for which you wish to work with the subtitles and captions next to the edit button click the down arrow on the menu which will open select subtitles and closed caption represented by "cc".
0:40 If you get a language pop up like the one shown on screen select your default language. In my case its always English so it makes it very easy. And set your language.
1:00 You'll notice that there are already a list of subtitles and captions which is automatically generated by YouTube. However unless you speak very, very clearly there's a very good chance that the sub titles and captions are going to be pretty garbled and will need correction.
1:17 For example we see here, "I am dan Carter welcome the true blue market here in this video we're gonna." That's clearly not what I was intending to say.
1:44 From here you can either add new subtitles or simply edit the
existing subtitles which is more likely what you're gonna want to do. Simply click in the box and start editing the text.
2:09 This is going to be much more valuable and is very helpful to the hearing impaired, or to people that just maybe might have a problem hearing you, or they might not have headphones and they need to mute the audio due to the time or location that they're watching a video.
2:24 It's also beneficial to the search engines because obviously they have some idea of what you're saying in the video but oftentimes they don't accurately interpret what you're saying so by fixing the captions it can help out a little bit with SEO as well. Once you've gone through the effort of fixing the captions you can go ahead and download them make a few more edits and then copy that information to your video description on YouTube to help lengthen your video description for SEO benefits.
2:54 Before talking about how to you get a copy of your captions, first make sure that you've finished on this screen so we're gonna go ahead and click the Publish button. You'll now notice that it states that the subtitles are published, and there are now two entries of subtitles, one which is the automatic creation of the subtitles, which is denoted in my case as English automatic, and the edited copy of the subtitles which are on the list here simply represented as "English". Now after you've edited the captions and corrected them, to download a copy simply choose the edited version of your captions.
3:41 From this screen click the actions dropdown menu. Under download I suggest downloading in the SRT format but you can choose the original, VTT, or SBV. The SRT file is displayed and readable in a text editor such as Notepad. Now you have a copy of your captions and subtitles: however it has subtitle and captioning formatting information included along with the actual plain text information of what was said in the video. This means that a bit more editing will be required. at this point know that optionally you can put in a timecode as shown here this will function as a clickable link in the video description which will allow a person to jump to one second into the video. Also note that during the editing process you could put titles or subtitles within your captions to help further explain and differentiate to somebody that may actually be browsing through your transcript in your video description as to what portion of the video might be talking about a particular topic.
5:20 This saves a person from having to read multiple sentences or paragraphs to understand what's being talked about at that time stamp within your video. Downloading your caption file is also another good way of doing a check to see if you in fact still have mistakes that need to be fixed on your YouTube sub titles and captions. Once you have the edits made to the subtitles and captions simply select all the text, copy it to your clipboard and and go ahead and go back to your regular video edit screen. In your description simply navigate to the location where you would like to insert your transcription...and paste your transcription from your clipboard.
 https://www.youtube.com/embed/-kOO9JWYFms
https://www.youtube.com/embed/-kOO9JWYFms
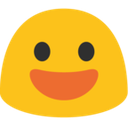
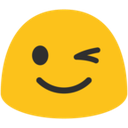
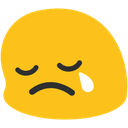


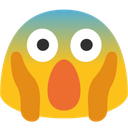


View comments